|
目次へ
次へ 1.基本的な使い方 - クィックガイド このクィックガイドではAlkettPMの主な機能の紹介をします。 AlkettPMを起動するには インストーラーにより、デスクトップ上に[Alkett PrintManeger]アイコンが作られます。これをダブルクリックで起動します。 もしくは[スタート]メニューから[プログラム(P)]−[Alkett PrintManeger]を選んでマウスクリックをします。 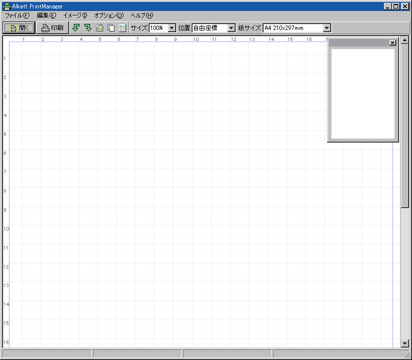 AlkettPMが起動し、AlkettPMのウィンドウが表示されます。 ウィンドウのサイズを変更する ウィンドウのサイズは自由に変更する事が出来ます。 縮小モードを利用する事も出来ます。用紙を半分の大きさで表示します。 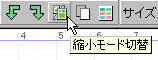 [縮小モード切替]ボタンを押します。 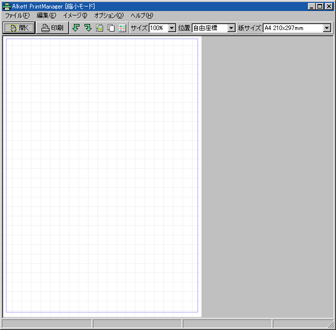 これでウィンドウが小さく表示されました。 ファイルを開く 印刷したいファイルを開きます。 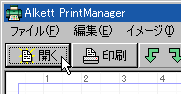 開くボタンを押します。 [開く]ダイアログが表示されますので、ファイルを選んで下さい。 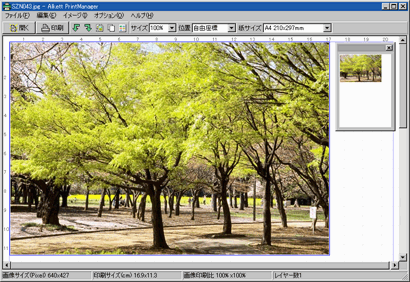 ファイルを開きました。 右側の小さなウィンドウはプレビュー用ウィンドウです。用紙全体を表示します。 次は印刷の位置決めです。画面が大きいので縮小モードに切り替えてみます。 印刷位置を決める ファイルを開いたら、次に印刷位置を決めます。 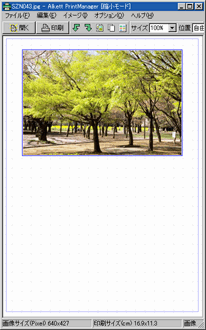 画像をマウスでクリックするとマウスポインタの表示が変わります。  そのまま印刷したい位置まで画像を持ってきます。 画像の大きさを変更したい場合はマウスホイールを使います。 画像の上にカーソルを持っていくと、マウスホイールで拡大縮小が出来ます。 マウスホイールの代わりにHomeキー(縮小)、Endキー(拡大)も使えます。 シフトキーを押しながらの場合1ピクセルずつ大きさが変わります。 Ctrlキーを押しながらの場合100ピクセルずつ大きさが変わります。 複数枚を同時に印刷する場合 [ファイルを開く]に戻って一緒に印刷したい画像を開いて、印刷位置を決めてください。 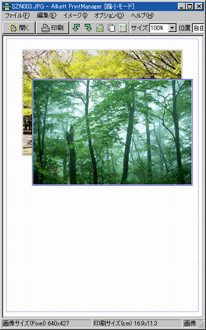 青い枠で囲われている画像が現在選択されている画像です。他の画像をクリックする事で選択画像の切り替えが出来ます。 後述する画像整理ウィザードを使う事で一度に作業を行う事も可能です。 印刷する 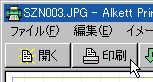 印刷位置を決めたら、印刷ボタンを押します。 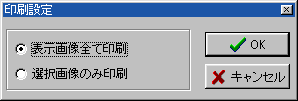 複数枚を読みこんでいた場合はこの印刷設定ウィンドウが表示されます。全て印刷するのか選択画像のみを印刷するのか選んで下さい。 印刷画像が決まったらプリンタの設定ダイアログが表示されますので、プロパティでインクや印刷部数の設定をおこない、印刷を実行します。 目次へ 次へ |