|
トップページへ戻る −
設定 −
バージョン履歴
Alkett MultiViewについて 画像閲覧ツールです。略してAlkettMVと呼んでます。 ・BMP、JPEG、GIF、PNG、WMF、EMF、MAG、ICO形式に対応。 ・作者の作った画像印刷ソフトAlkettPMの編集データ(PMD)に対応。 ・Susie Plug-inに対応、上記以外のファイル形式もプラグインで読み込み可能です。 未対応の画像を読み込みたい場合は別途プラグインをダウンロードして、Alkett MultiViewのフォルダに入れてください。
AlkettMVがベクターソフトレビューに載りました。 画像の拡張子の関連付けをAlkett.exeに登録しておくと便利です。 関連付けはフォルダオプションやファイルのプロパティ等で設定して下さい。 画像のみを表示と、ウィンドウで表示を切り替える事が出来ます。
ウィンドウで表示中はタイトルバーにファイル名、画像サイズ、拡大率(100%以外の場合表示)が表示されます。 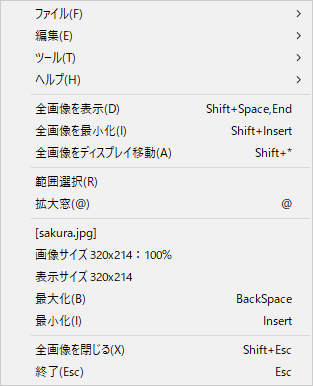 右クリック、もしくはEnterキーでメニューが表示されます。 メニュー中にファイル名、画像サイズ、拡大率、表示サイズが表示されます。 [マウス操作について] ・左ボタンを押しながら移動 ウィンドウを移動します。 ・ダブルクリック 画像のみ表示と、ウィンドウで表示を切り替えます。 ・右クリック メニューを表示します。 ・マウスホイール 画像の拡大縮小を行います。 ・マウスホイールをクリック 画像選択ウィンドウを表示します。 Shiftキーと同時押しで画像ファイルリストを表示します。 ・Ctrlキーを押しながらドラッグ ファイルのドラッグ&ドロップになります。 [キー操作について] ・スペースキー ウィンドウモードと画像のみ表示を切り替えます。 ・Enterキー メニューを表示します。 ・アプリケーションキー コンテキストメニューを表示します。 ・カーソルキー、WASDキー ウィンドウを移動します。 WASDキーはWキーが↑、Aキーが←、Sキーが↓、Dキーが→に対応します。 ・Page Upキー、[キー 拡大率を1%小さくします ・Page Downキー、]キー 拡大率を1%大きくします 拡大率変更はShiftキー同時押しで1段階変更になります。 4%、8%、16%、25%、50%、75%、100%、200%、400%、800%の値で段階的に変更されます。 ・<>キー >で次の画像に切り替えます。<で前の画像に切り替わります。 Shift + <、Shift + >で新しいウィンドウで開き直します。 ・/キー 画像選択ウィンドウを表示します。 Shift + /で画像ファイルリストを表示します。 ・BackSpaceキー 画像を最大化します。 ・Insertキー 画像を最小化します。 ・Homeキー 画像を左右反転します。 ・^キー 画像を90度回転をします。Shift + ^で左右反転を行います。 ・@キー 拡大窓を表示します。 ・\キー 画像拡大を、補完拡大か単純に拡大するか切替えます。 ・*キー 複数のディスプレイがある場合、ディスプレイを移動します。 ・Alt+Enterキー ファイルのプロパティを表示します。 ・Tabキー 次のAlkett MultiViewのウィンドウにフォーカスを移動します。Shift+Tabで前のウィンドウに戻ります。 ・F5キー 画像を再読み込みします。 ・F12キー スライドショーを実行します。 ・Shiftキー 押している間、画像上に表示しているボタンを消します。 Shiftキーを押したままマウスドラッグをすると範囲選択が出来ます。 Shiftキーを押していると拡大窓を表示します。 ・Escキー、Deleteキー 終了します。 全ウィンドウをまとめて操作 Alkett MultiViewで開いたファイルをまとめて操作出来ます。 ・Shift + Space、Endキー 全ウィンドウを前面に移動します。 ・Shift + Insert 全ウィンドウを最小化します。 ・Shift + * コマンド元ディスプレイの全ウィンドウを次のディスプレイに移動します。 ・Shift + Esc、Shift + Delete 全ウィンドウを閉じます。 [テンキー操作] 5キーを同時押しで機能が変わります。 ・2、4、6、8キー 画像を移動します。 +5キー 1ピクセル単位の移動になります。 ・3、9キー 画像を拡大縮小します。 +5キー 段階的に拡大縮小します。 ・7キー 画像を90度回転します。 +5キー 左右反転します。 ・+、-キー 画像を切り替えます。 +5キー 画像を新しいウィンドウで開きます。 ・/キー 画像選択ウィンドウを表示します。 +5キー 画像ファイルリストを開きます。 ・1キー 画像を最大化します。 +5キー 全ウィンドウを前面に移動します。 ・0キー 画像を最小化します。 +5キー 全ウィンドウを最小化します。 ・*キー 複数のディスプレイがある場合、ディスプレイを移動します。 +5キー 全ウィンドウをディスプレイ移動します。 ・.キー 終了します。 +5キー 全ウィンドウを閉じます。 [画像切替ボタンとシステムボタン] 画像上部にカーソルを持っていくと、隠れていたボタンが出現します。  [画像切替ボタン] 画像送りに使用します。 <>ボタン 前の画像を開く、次の画像を開くのボタンです。 ≦≧ボタン 新しいウィンドウで前の画像、次の画像を開き直します。 クリップボードの場合、名前をつけて保存のボタンになります。 [システムボタン] 最小化、最大化、閉じるのボタンです。画像のみ表示の時に表示されます。 [画像選択] [ツール]→[画像選択]、もしくはマウスホイールをクリック、/キー、テンキー/で呼び出します。 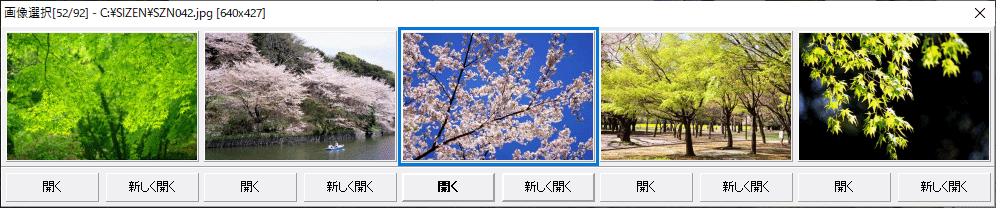 選択中の画像(初期値は表示中の画像)を中心に、次の画像、次の次の画像、前の画像、前の前の画像の計5枚を表示します。 ・各画像クリック、左右カーソルキー、テンキー46、<>キー、テンキー+-で選択画像を変えます。 ・マウスホイール、上下カーソルキー、テンキー28で選択画像を5枚ずつ移動します。 ・エンターキー、選択画像をダブルクリックで画面を閉じ、選択した画像を開きます。 ・各画像の下の開く、新しく開くボタンでも開きます。 ・Escキー、Deleteキー、テンキー.でキャンセルします。 ・クリップボードの画像を表示中の時は、その時開いているクリップボードの画像を対象にウィンドウで開きます。 それぞれの画像を右クリックするとメニューが表示されます。 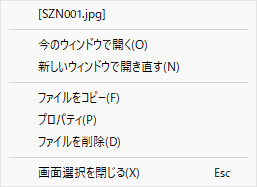 [画像ファイルリスト] [ツール]→[画像ファイルリスト]、もしくはシフトキーを押しながら、マウスホイールをクリック、/キー、テンキー/で呼び出します。 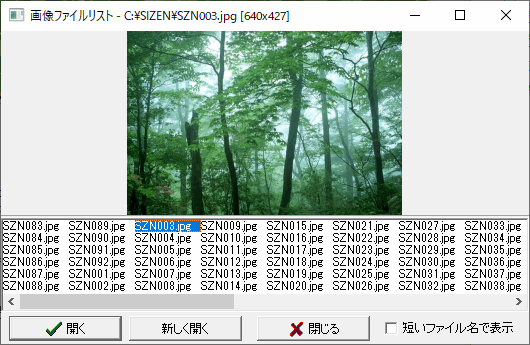 フォルダ内の画像を一覧表示します。 ・選択した画像を開きます。 ・画像下の仕切りは動かせます。画像表示の大きさを調整出来ます。 ・Escキー、Deleteキー、テンキー.でキャンセルします。 ・クリップボードの画像を表示中の時は、その時開いているクリップボードの画像リストを表示します。 機能の説明 [ファイル] 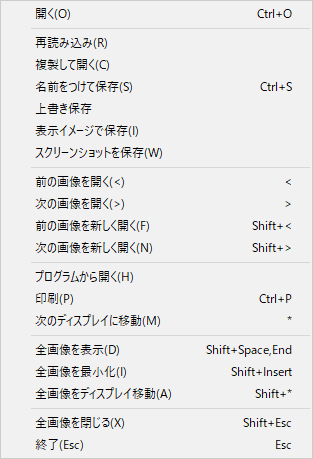 ・開く 新しい画像ファイルを開きます。 ・再読み込み 現在の画像を読み込み直します。 ・複製して開く 現在の画像を新しいAlkettで開き直します。 ・名前をつけて保存 画像をセーブします。BMP、JPG、GIF、PNG形式でセーブ可能です。 ・クリップボード文字を足して保存 新規保存ファイル名にクリップボードの文字を足して保存します。最新の文字、複数行の場合は1行目の文字を使います。禁止文字は_に変換します。 ・上書き保存 現在のファイルに上書き保存します。 ・表示イメージで保存 表示している状態で保存します。 ・スクリーンショットを保存 現在のディスプレイ画面を保存します。 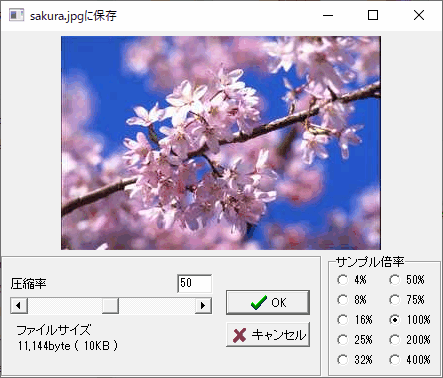 JPG形式で保存を行う場合、JPG圧縮確認ウィンドウが開きます。 JPG圧縮による画像劣化状況や、ファイルサイズを確認しながら保存が出来ます。 ・前の画像を開く フォルダ内の一つ前の画像を表示します。 ・次の画像を開く フォルダ内の次の画像を表示します。 ・前の画像を新しく開く 一つ前の画像を新しいウィンドウで表示します。 ・次の画像を新しく開く 次の画像を新しいウィンドウで表示します。 ・プログラムから開く Windowsのプログラムから開くダイアログを表示します。 ・印刷 画像を印刷します。作者の印刷用ソフトウェアAlkett PrintManagerが必要です。 ・プロパティ ファイルのプロパティを表示します。 ・次のディスプレイに移動 複数のディスプレイがある場合、ディスプレイを移動します。 ・全画像を表示 全ウィンドウを前面に移動します。 ・全画像を最小化 全ウィンドウを最小化します。 ・全画像をディスプレイ移動 コマンド元ディスプレイの全ウィンドウを次のディスプレイに移動します。 ・全画像を閉じる Alkett MultiViewで開いたウィンドウを全て閉じます。 ・終了 終了します。 [編集] 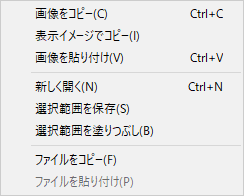 ・画像をコピー 画像をクリップボードにコピーします。 ・表示イメージでコピー 画像を現在表示されている状態でクリップボードにコピーします。 ・スクリーンショットをコピー 現在のディスプレイ画面のスクリーンショットを、クリップボードにコピーします。 ・画像を貼り付け クリップボードから画像を貼り付けます。 ・新しく開く 現在の画像を新しいAlkettで開き直します。 ・選択範囲を保存 範囲指定をしている場合、選択範囲を保存します。 ・選択範囲を塗りつぶし 範囲指定をしている場合、選択範囲を塗りつぶす事が出来ます。 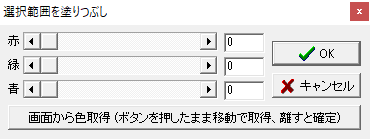 色選択ウィンドウが開きます。画面の色を取得する事も出来ます。 ・ファイルをコピー 画像のファイルをクリップボードにコピーします。 ・ファイル名をコピー 画像のファイル名をクリップボードにコピーします。 ・ファイルを貼り付け クリップボードから画像ファイルを貼り付けます。 ・ファイルの削除 ファイルを削除します。ファイルはゴミ箱に送られます。 [ツール] 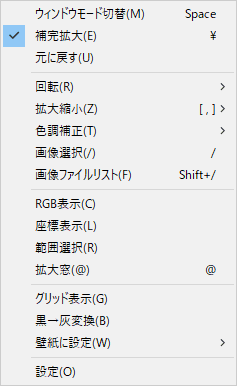 ・ウィンドウモード切替 画像のみ表示とウィンドウで表示を切替えます。 ・補完拡大 画像拡大を、補完拡大か単純に拡大するか切替えます。補完拡大は画像をなめらかに拡大します。 ・クリップボード自動読込 クリップボードの画像を自動で読み込みます。もう一度選択すると停止します。 ・元に戻す 画像を元に戻します。 ・回転 画像を回転します。左右反転、上下反転、90度回転、270度回転があります。 ・拡大縮小 画像を表示する大きさを変える事が出来ます。 ・色調補正 色を変えます。下で説明します。 ・画像選択 画像選択ウィンドウを表示します。 ・画像ファイルリスト フォルダ内の画像を一覧表示します。 ・スライドショー スライドショーを実行します。 ・RGB表示 画像のRGB値を取得します。RGB値を知りたい場所をクリックすると数値が表示されます。 ・座標表示 画像をクリックした座標を表示します。クリックした位置には目印として四角が表示されます。 ・範囲選択 画像上に四角形を表示します。四角形の座標や大きさを表示します。 範囲選択した状態で[編集]>[コピー]コマンドを使うと選択した部分のみがクリップボードにコピーされます。 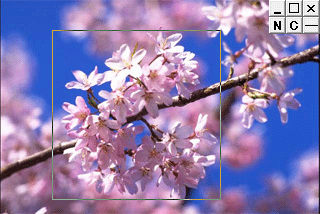 範囲指定中には3つのボタンが追加されます。 [N] 選択範囲を新しく開きます。 [C] 選択範囲をコピーします。 [―] 範囲選択を解除します。 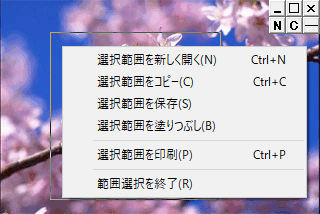 範囲選択の中を右クリックすると範囲選択専用メニューが表示されます。 範囲選択中にカーソルキー、またはWASDキーで範囲選択の大きさを変える事が出来ます。 範囲選択の4隅のうち、マウスカーソルに近い位置が動きます。 ・拡大窓 マウスカーソルのある部分を中心に拡大表示します。 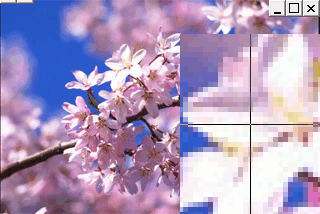 マウスカーソルが画像の外にある場合は表示されません。 大きさ、拡大率、中心線の表示、シフトキーとの連動を設定で変更が出来ます。 ・グリッド表示 グリッド(格子状の目印)を画像上に置きます。 ・黒→灰変換 RGB値(0、0、0)を灰色に変換します。 ・壁紙に設定 現在表示している画像を壁紙に設定します。 ・設定 各種設定を行うことが出来ます。 [色調補正] 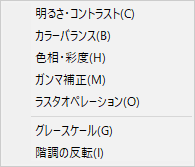 ・明るさ・コントラスト 明るさ、及びコントラストを同時に変更する事が出来ます。 ・カラーバランス 色のバランスを調整する事が出来ます。 ・色相・彩度 HSV形式で色のバランスを調整する事が出来ます。 ・ガンマ補正 中間色を明るく、もしくは中間色を暗くする処理です。 ・ラスタオペレーション 論理演算で画像の色を変更します。 ・グレースケール 画像をグレースケールに変換します。 ・階調の反転 画像の階調が反転します。 モノクロの画像の時はネガポジ反転になります。 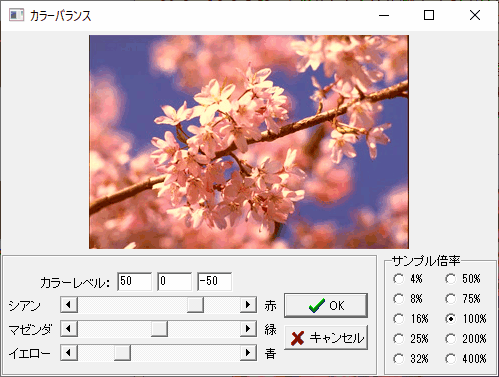 色調補正の例(カラーバランス)です。色調補正用のウィンドウが表示されますのでここで色の調整をします。 サンプル画像の大きさ変更が出来ますので、大きな画像は縮小してみたり、小さな画像を大きくしてみたりする事が出来ます。 [ツール]の追加メニュー(GIF/ICO形式) GIF形式の画像でGIFアニメーションを持つ場合、追加メニューが表示されます。 ・GIFアニメを分解して保存 GIFアニメを1フレームずつ分解して保存します。保存先フォルダを選ぶ画面が出てきます。BMP形式で保存します。 ・GIFアニメ開始 GIFアニメを開始します。GIFアニメを含む時のみ選択が出来ます。GIFアニメ再生時にはGIFアニメ終了に変わります。 ICO(アイコン)形式の画像の場合、追加メニューが表示されます。 ・アイコンの詳細 アイコンの情報を示すウィンドウが表示されます。 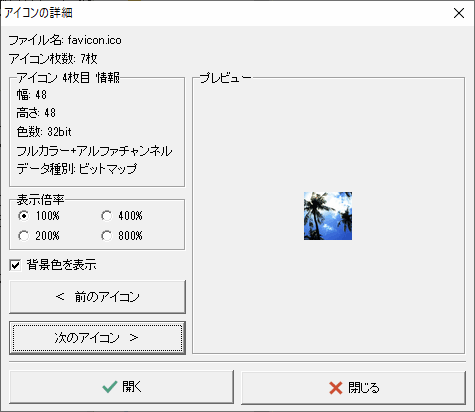 マルチアイコンの場合、ここで表示アイコンの切り替えが出来ます。 [スライドショー] [ツール]→[スライドショー]、もしくはF12キーでスライドショーを実行します。 表示画像の同一フォルダの画像をランダムで表示します。 表示形式はランダム, 1x1, 2x1, 3x1, 2x2, 3x2, 4x2, 3x3, 3x4の中から選べます。表示時間の変更も出来ます。 スライドショーの初期設定は、[ツール]→[設定]→[スライドショー]で変更出来ます。 スライドショー実行時、Enterキー、もしくはマウス右クリックでメニューが表示されます。 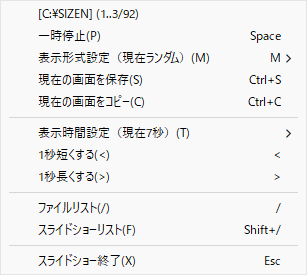 スライドショー実行時、画面上部のボタンが使用可能です。  △ ボタン 一時停止します。もう一度押すと再開します。 〓 ボタン 表示形式を変更します。 -1 +1 ボタン 表示時間を1秒短く、もしくは1秒長くします。 [ファイルリスト] [右クリックメニュー]→[ファイルリスト]、もしくはマウスホイールをクリック、/キー、テンキー/で、スライドショーに表示した画像の一覧が表示出来ます。 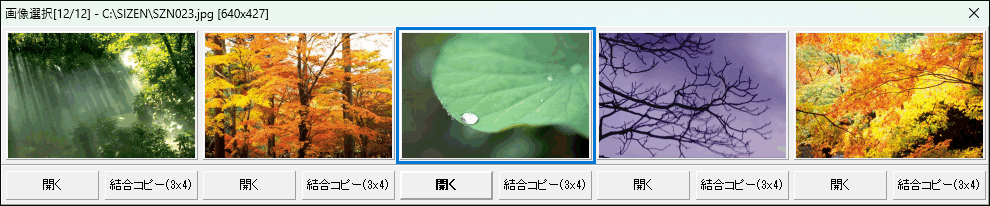 ・開く 選択した画像を開きます。 ・結合コピー 選択した画像を含むスライドショーの画像をクリップボードにコピーします。その画像を開きます。 [スライドショーリスト] [右クリックメニュー]→[スライドショーリスト]、もしくはシフトキーを押しながら、マウスホイールをクリック、/キー、テンキー/で、スライドショーの履歴が表示出来ます。 リストをShiftキーやCtrlキーで複数選択して、[まとめて保存]ボタンでまとめて保存する事が出来ます。 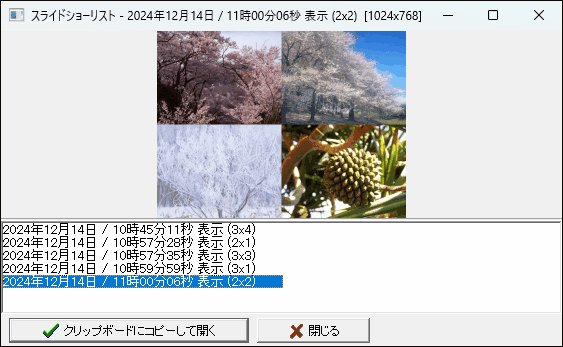 スライドショー中の操作 [マウス] ・右クリック メニューを表示します。 ・ダブルクリック スライドショーを一時停止します。もう一度押すと再開します。 [キーボード] ・Enterキー メニューを表示します。 ・スペースキー スライドショーを一時停止します。もう一度押すと再開します。 ・Mキー 表示形式を変更します。 ・< >キー 表示時間を1秒短く、もしくは長くします。 ・/キー ファイルリストを表示します。 ・Shift + /キー スライドショーリストを表示します。 ・Escキー、Deleteキー スライドショーを終了します。 [テンキー] ・1キー スライドショーを一時停止します。もう一度押すと再開します。 ・7キー 表示形式を変更します。 ・-、+キー 表示時間を1秒短く、もしくは長くします。 ・/キー ファイルリストを表示します。 ・5 + /キー スライドショーリストを表示します。 ・. キー スライドショーを終了します。 |

