|
前へ
目次へ
次へ 4.画像の大きさ、向きの設定 マウスでの拡大縮小、及び画像回転について解説します。 拡大縮小 マウスを使って自由に拡大縮小をおこなう事が出来ます。 拡大縮小をおこなうには[イメージ]メニューから[拡大縮小]を選択します。 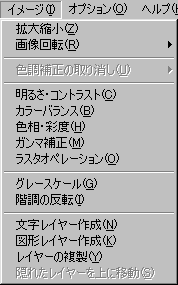 拡大縮小の準備が出来ました。 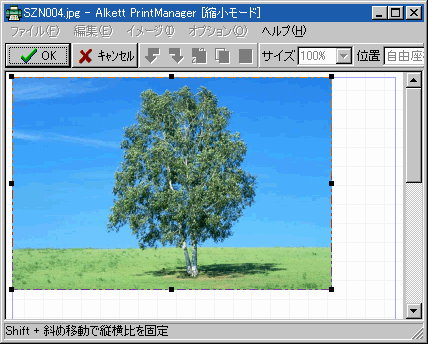 拡大縮小時にはほとんどのメニューが使用禁止になります。 開くボタンがOKボタンに、印刷ボタンがキャンセルボタンにそれぞれ変わります。 拡大縮小を決定する時にOKボタン、キャンセルする時にキャンセルボタンを使用して下さい。 画像のまわりに小さな黒い四角(ガイド)が表示されます。 このガイドをマウスでクリックして動かす事により、拡大縮小が行われます。 では、この例で実際に拡大縮小をやってみます。 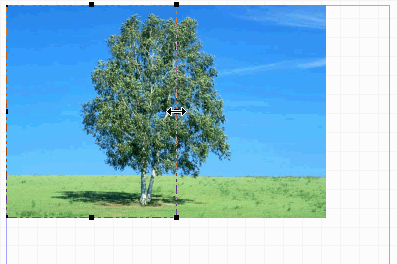 ガイドをマウスでクリックして、そのまま動かします。 選択領域がガイドの動きと連動して動いていきます。 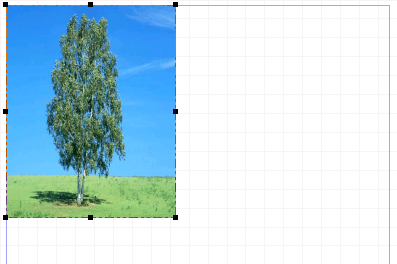 マウスを離すと画像がその位置に収まります。 この状態で良ければOKボタンを押せば決定です。 またやり直す事も出来ますし、キャンセルボタンを押せば元の状態に戻ります。 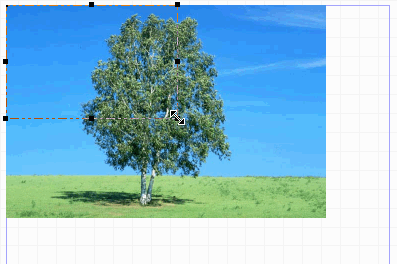 斜め移動のガイドを動かす時にShiftキーも押しておくと、縦横比を維持して拡大縮小を行います。 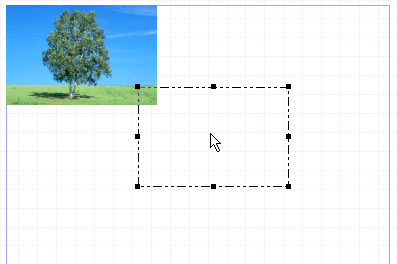 画像をマウスでクリックして動かすと、画像全体を動かす事が出来ます。 画像回転 [イメージ]メニューから[画像回転]を選ぶと回転用のメニューが表示されます。 画像の左右反転、上下反転、90度回転、270度回転を実行します。 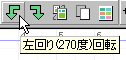 回転はボタンで行う事も出来ます。 レイヤーの複製 現在の画像を複製します。同じ画像を何枚も扱う場合に便利です。 [イメージ]メニューから[レイヤーの複製]を選んで下さい。 隠れたレイヤーを上に移動 画像が重なって下の画像をクリック出来なくなる事があります。 このコマンドを使用すると隠れた画像を表に移動します。 [イメージ]メニューから[隠れたレイヤーを上に移動]を選んで下さい。 なお、標準では完全に隠れたレイヤーのみを上に移動します。 シフトキーを押しながら実行すると、部分的に隠れたレイヤーも含めて上に移動します。 前へ 目次へ 次へ |